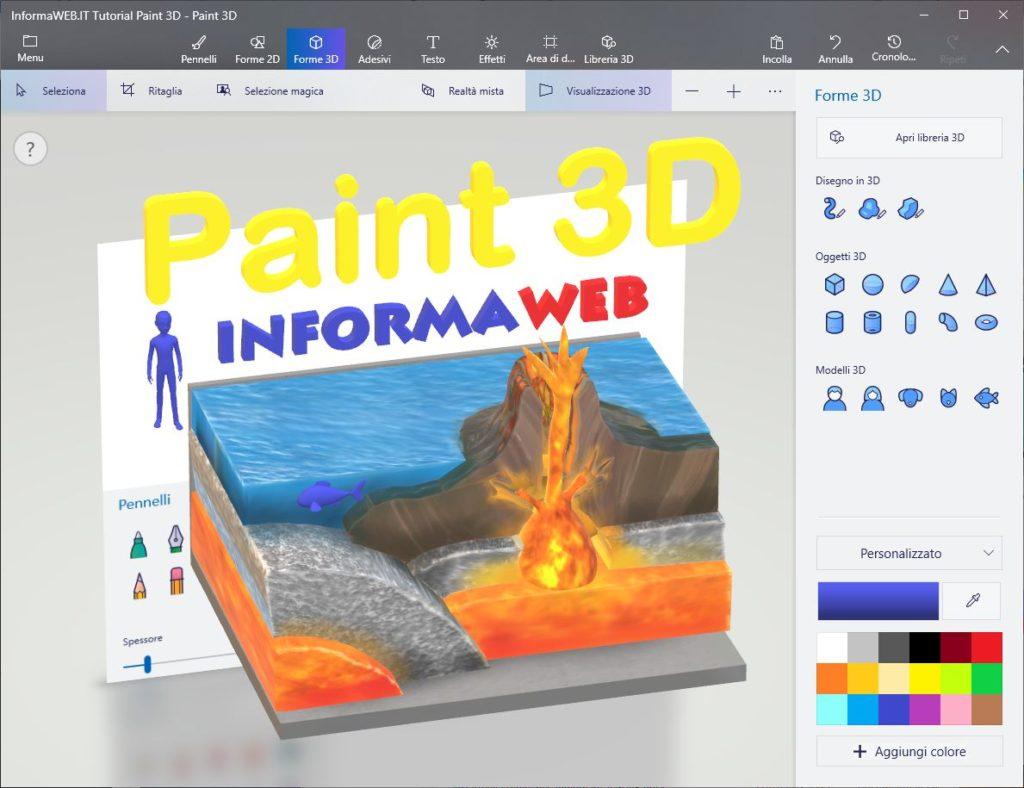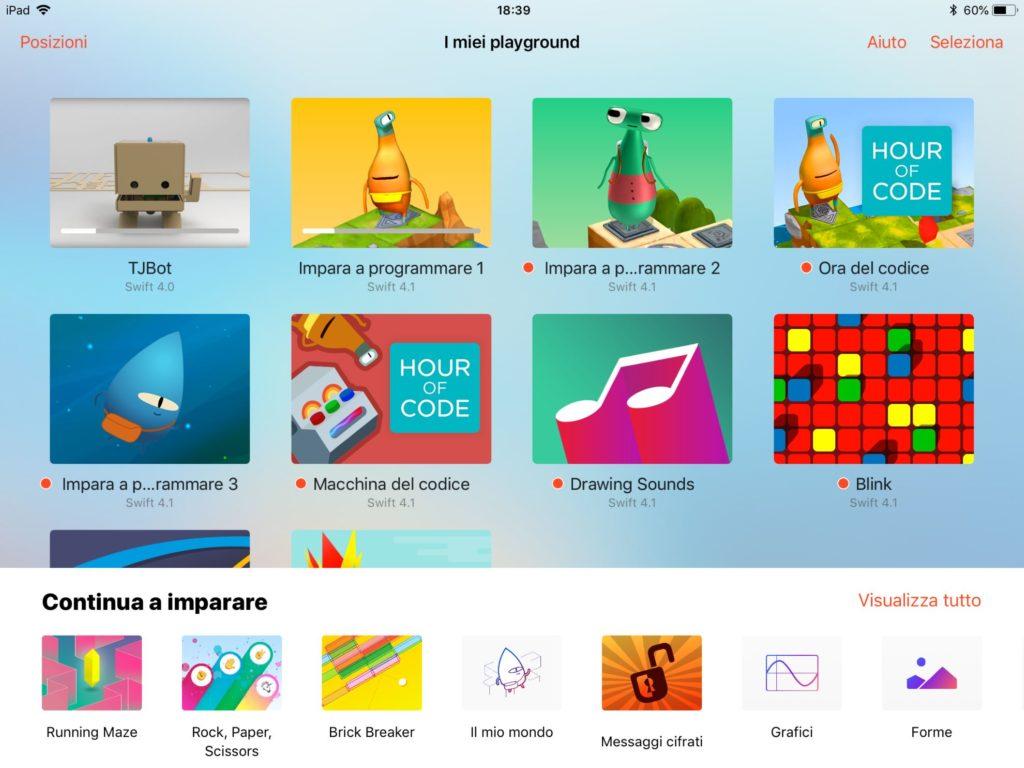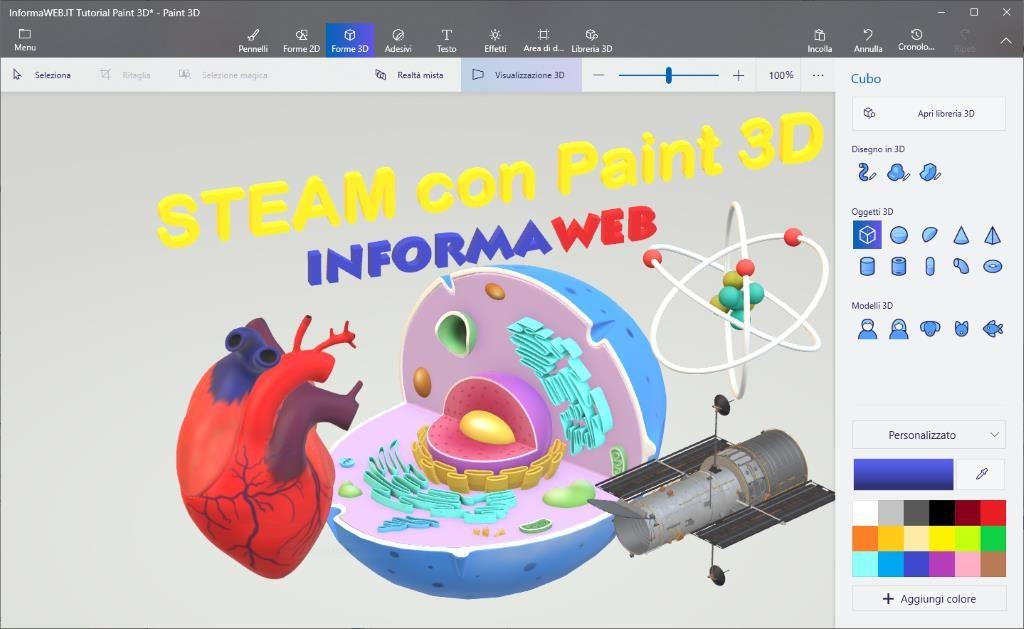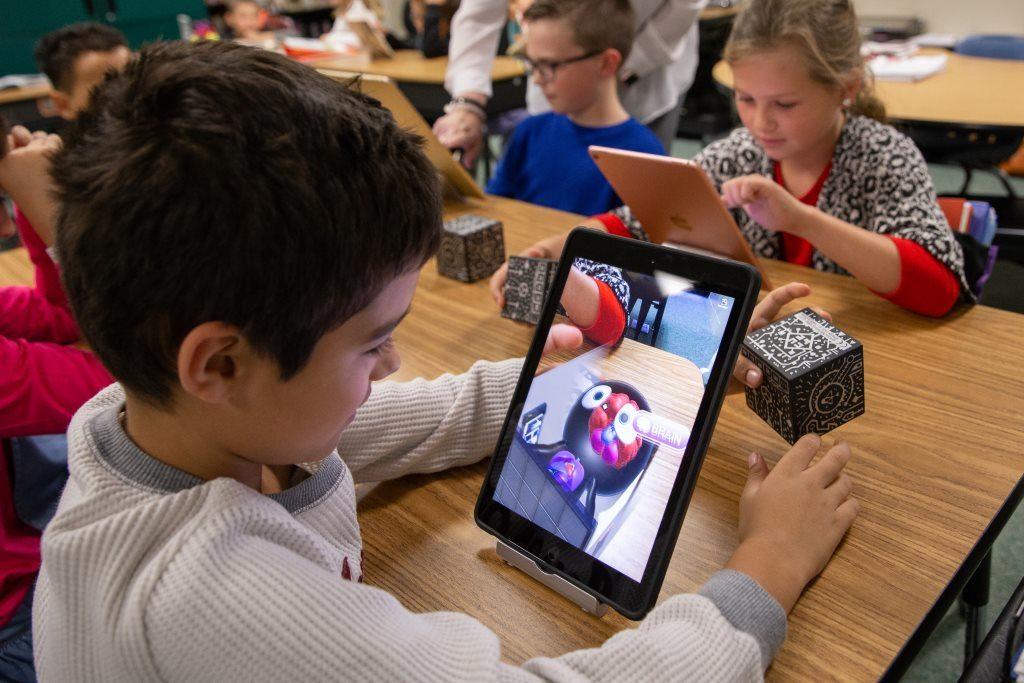Scopriamo Paint 3D, gratis con Windows 10, tantissimi nuovi strumenti, visione #3D in ogni angolazione, creazione ed editing ibrido 2D-3D in modo semplice, intuitivo, divertente anche per bambini senza esperienza di 3D e attività di #STORYTELLING. Perfetto per dispositivi con schermo touch e penna come i Microsoft #Surface, va benissimo anche su PC tradizionali con mouse. Fantastica la possibilità di #Paint3D di usare la ricchissima libreria di modelli #Remix3D, inserire in #Office #PowerPoint per animazioni 3D, esportare verso App di #AR #VR (Realtà Aumentata/Virtuale) come #MergeCube e usare anche in classe con #Tablet e la #LIM o per la #Stampa3D Complimenti Microsoft, questa è la rivincita di Paint! 😀 https://wp.me/p4QRf5-1uD
Nel secondo articolo Didattica STEAM con Paint 3D tutorial 2/2 alcune idee per aiutare i ragazzi nel loro processo di apprendimento delle discipline #STEM #STEAM (Scienza, Tecnologia, Ingegneria, Arte e Matematica) e attività di #STORYTELLING. Vedi anche il nostro altro articolo su MERGE Cube
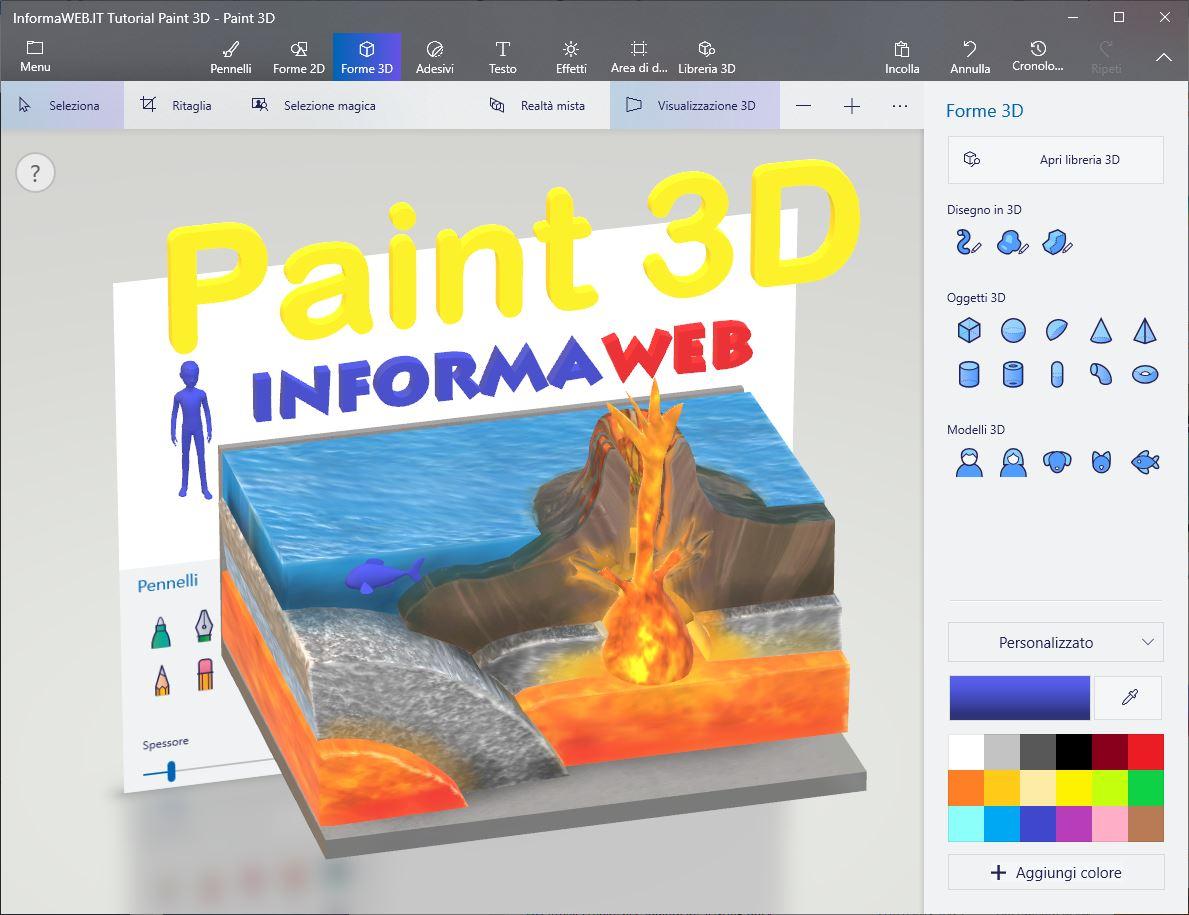
Paint 3D breve storia ed evoluzione dal vecchio Windows Paint
Introdotto con Windows 10 Creators Update assieme a View 3D, Windows Mixed Reality è stato pensato come supporto ideale per la creazione di oggetti 3D per gli HoloLens, si è evoluto con nuova interfaccia, barra laterale per oggetti 3D, l’input penna, nonché la possibilità di creare e modificare elementi di base e Modelli 3D. Microsoft ha creato il sito Web Remix 3D https://www.remix3d.com/ per condividere i disegni di Paint, con particolare attenzione ai nuovi formati 3D. PAINT 3D ha introdotto la possibilità di salvare pixel trasparenti in disegni 2D, adesivi clip art, rimozione dello sfondo, la possibilità di scaricare e importare disegni della comunità dall’interno dell’app, i pulsanti di condivisione, nuova barra laterale icone, un tema in-app blu-viola, la possibilità di cambiare lo sfondo e video informativi. L’attuale versione coesiste con la vecchia versione di Paint ancora disponibile nel menu accessori.
Paint 3D Video Tutorial completo
Tutti i video sono in inglese, ma cliccando sulla rotellina opzioni sarà possibile avere i sottotitoli automatici in Italiano, scegliendo prima traduzione automatica e poi italiano.
Paint 3D Nuove funzionalità 2D e 3D e i singoli strumenti in dettaglio
PAINT 3D è progettato per essere semplice ma potente, consentendo di creare PROGETTI creativi professionali o divertenti combinando facilmente strumenti 2D e 3D. Non è necessaria alcuna esperienza di progettazione, Paint 3D può essere utilizzato da chiunque. Le funzionalità più importanti sono correlate al supporto per oggetti 3D. Paint 3D fornisce modelli per persone, animali, forme geometriche, testo e scarabocchi 3D. Gli utenti possono ruotare gli oggetti, regolare la posizione dell’oggetto 3D in tutte e tre le dimensioni e applicare oggetti 2D come adesivi agli oggetti 3D. Lo stesso canvas può essere ruotato nello spazio 3D o nascosto. Include molti oggetti 2D di Microsoft Paint e nuovi “adesivi” colorati, che sono funzionalmente simili alle forme 2D tradizionali e modelli che possono essere applicati allo sfondo e agli oggetti 3D. Il testo 2D è disponibile, così come il testo 3D.
Le animazioni possono essere salvate in formati 2D e 3D e condivise utilizzando la funzionalità condivisione di Windows o Remix 3D. L’utente viene accolto con una schermata di benvenuto con tutorial, informazioni su Paint 3D e opzioni per l’apertura o l’avvio di un progetto. Lo schermo può essere disabilitato e riattivato. Fra le ultime novità ricordiamo: crea lunghe strisce o piccoli spruzzi di volume con il nuovo pennello tubolare. Scegli tra cerchio, stella, triangolo e altro ancora. Copia e incolla facilmente il tuo modello 3D nelle app MICROSOFT OFFICE, incluse Word e PowerPoint, e l’app Visualizzatore realtà mista. Ruota i modelli 3D con maggiore precisione e guarda di quanto hai ruotato il modello e il numero esatto di gradi.
Paint 3D Pennelli
Puoi esprimere al meglio le tue capacità artistiche con penne e pennelli che imitano i materiali reali. Ad esempio il pennello acquerello trasparente lava splendidamente la tela o il pennello ad olio è così reale che puoi vedere la vernice che cola. Questi pennelli artistici funzionano sia su tela sia su modelli 3D con effetti professionali come il metallo lucido e opaco per personalizzare i tuoi disegni.
Paint 3D Forme 2D/ 3D
Con Forme 2D è facile disegnare forme perfette prese dalla collezione o con lo strumento linea e curva. Usa i cerchi di controllo per manipolare la curvatura all’angolazione desiderata. Puoi anche fare clic su Crea 3D per trasformare la forma in un livello con opzioni di rotazione aggiuntive.
In Forme 3D ci sono molti modi per iniziare a creare in 3D. Usa forme prefabbricate per iniziare a costruire un nuovo modello o utilizzare lo strumento Contorno 3D per trasformare immediatamente i tuoi schizzi 2D in modelli 3D. Basta tracciare un disegno da una foto o disegnare una mano libera e guardare mentre si inserisce istantaneamente in un modello 3D
Paint 3D Adesivi
Questo è un modo unico e facile per aggiungere consistenza alle tue creazioni. Usa questo strumento per sperimentare materiali come legno o marmo o carica la tua foto per creare un adesivo personalizzato. Si avvolgerà istantaneamente intorno agli oggetti 3D e potrai anche regolare l’opacità dell’adesivo.
Paint 3D Testo 2D/3D
Aggiungi parole usando le opzioni di testo 2D e 3D. Il 2D ancorerà il testo alla tela mentre il testo 3D ti consentirà di spostarlo sulla tela e ruotare in direzioni diverse. E’ possibile scegliere fa font e dimensioni diverse e usare i classici formati di grassetto, corsivo e sottolineato e regolare l’allineamento. Inoltre è possibile indicare il riempimento dello sfondo o lasciarlo trasparente.
Paint 3D Effetti
Con Effetti è possibile creare atmosfere uniche cambiando l’ambiente e l’illuminazione nelle scene 3D. Puoi anche spostare il sole attorno a una ruota luminosa per cambiare la direzione dell’illuminazione.
Paint 3D Area di Disegno
Questa scheda consente di ridimensionare e controllare le dimensioni, inclusa la disattivazione dell’area di disegno 2D in modo da poter progettare liberamente il modello 3D.
Paint 3D Selezione Magica
Se avete un’immagine o foto e volete rimuovere un oggetti con Selezione Magica (in alto sotto la barra strumenti accanto a ritaglia), potrete selezionare la parte dell’immagine che si desidera ritagliare e rimuoverla dallo sfondo. Lo strumento istantaneamente e quasi magicamente espelle la tua selezione su un altro livello e automaticamente riempie automaticamente lo sfondo per nascondere eventuali spazi vuoti.
Paint 3D Selezione Libreria 3D Remix
Cliccando su Libreria 3D si accede a ampia libreria online con tantissimi modelli 3D gratis e pronti per l’utilizzo. Ci sono modelli fatti da Microsoft che dagli utenti, ricercabili con parole chiave o per tipologia. Individuato quello di interessa con un click viene scaricato e immesso nell’area di lavoro. E’ anche possibile aggiungere i propri modeli su Remix 3D
Paint 3D Cronologia
Con cronologia puoi annullare e riavvolgere tutte le tue azioni, è come un pulsante di annullamento illimitato. Il dispositivo di scorrimento della cronologia registra ogni cambiamento nella scena e ti consente di scorrere indietro nel tempo. Puoi persino creare un video del processo di progettazione da condividere con gli amici facendo clic sul pulsante di registrazione iniziale.
Esercitazione Paint 3D creiamo modello da immagine per Presentazione animata PowerPoint 3D
In questo video potrete vedere passo passo, come creare un modello 3D in pochi semplici passi partendo da una foto per poi utilizzare in PowerPoint per una presentazione con grafica 3D animata. Si parte da Paint 3D, e una volta importata l’immagine di riferimento sull’area di lavoro basterà segnare con apposito strumento i bordi dell’oggetto e ottenere l’estrusione 3D da riempire con il giusto colore o riempimento. Per gli elementi ripetuti basta usare il copia e incolla. Possiamo utilizzare anche gli oggetti standard come cubi o coni o gli adesivi per velocizzare l’operazione. A lavoro ultimato lo si salva come oggetto e si passa a PowerPoint in cui sarà possibile visualizzare in qualsiasi angolazione.
Paint 3D Modalità di visualizzazione 3D e uso del mouse
Consente di spostarti e vedere i contenuti da qualsiasi angolazione. Ci sono anche i controlli per aiutarti a ingrandire e ridurre la tela con la possibilità di inserire una quantità precisa di zoom. In questa modalità se non avete un dispositivo con schermo touch ecco le funzioni del mouse:
- Singolo Click tasto sinistro su oggetto fa apparire le maniglie di ridimensionamento e quelle di rotazione nei vari assi
- Tasto sinistro premuto su oggetto sposta oggetto
- Tasto sinistro premuto fuori da oggetto = area di selezione
- Rotazione Rotellina su/giù = zoom
- Rotellina premuta spostamento posizione in 3D
- Tasto Destro singolo click menu contestuale
- Movimento con Tasto Destro premuto, cambio punto di vista oggetto
Paint 3D Realtà mista
Questo preleva il tuo modello 3D da Paint 3D e lo avvia nell’applicazione Mixed Reality Viewer in modo da poter visualizzare il modello 3D in un contesto reale utilizzando la webcam del dispositivo. Puoi scattare una foto o registrare un breve video dell’oggetto 3D che interagisce con il tuo mondo da condividere con gli amici.
Paint 3D salvataggio esportazione e uso con Merge Cube in classe e con la LIM
Una volta creato un modello è possibile salvarlo come immagine, come video scegliendo la giusta animazione, come progetto Paint 3D o esportarlo come oggetto 3D nei formati GLB, 3MF e FBX. Esportate il file in formato FBX, se avete il cubetto per la realtà aumentata Merge Cube, che consente di far “materializzare” il modello utilizzando un apposito cubo da tenere in mano e inquadrare con il proprio tablet, iPad o smartphone dotato dell’applicazione Object Viewer Per i docenti è uno strumento potentissimo, ad esempio proiettando sulla LIM.
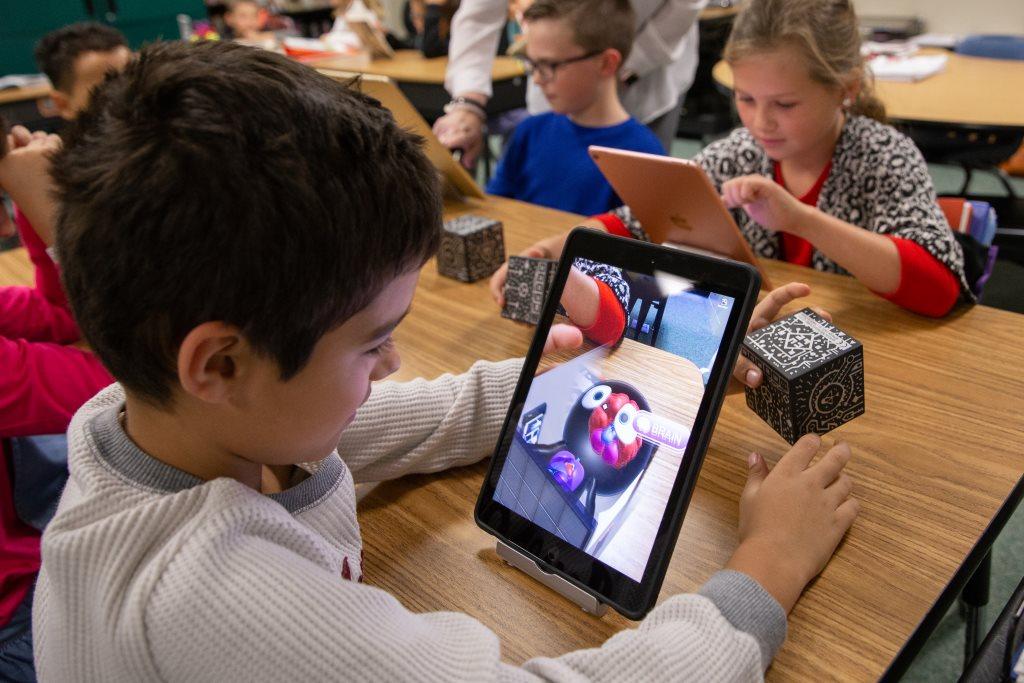
Per caricare il modello in formato FBX basta una prima registrazione gratuita su https://miniverse.io/ . Una volta registrati sarà possibile caricare i propri modelli 3D (meglio non più grandi di 15mb) da https://miniverse.io/objects e ottenere un codice di 6 caratteri da poi inserire nell’App di visualizzazione sul dispositivo mobile. Provate ad esempio 1YQ LGK
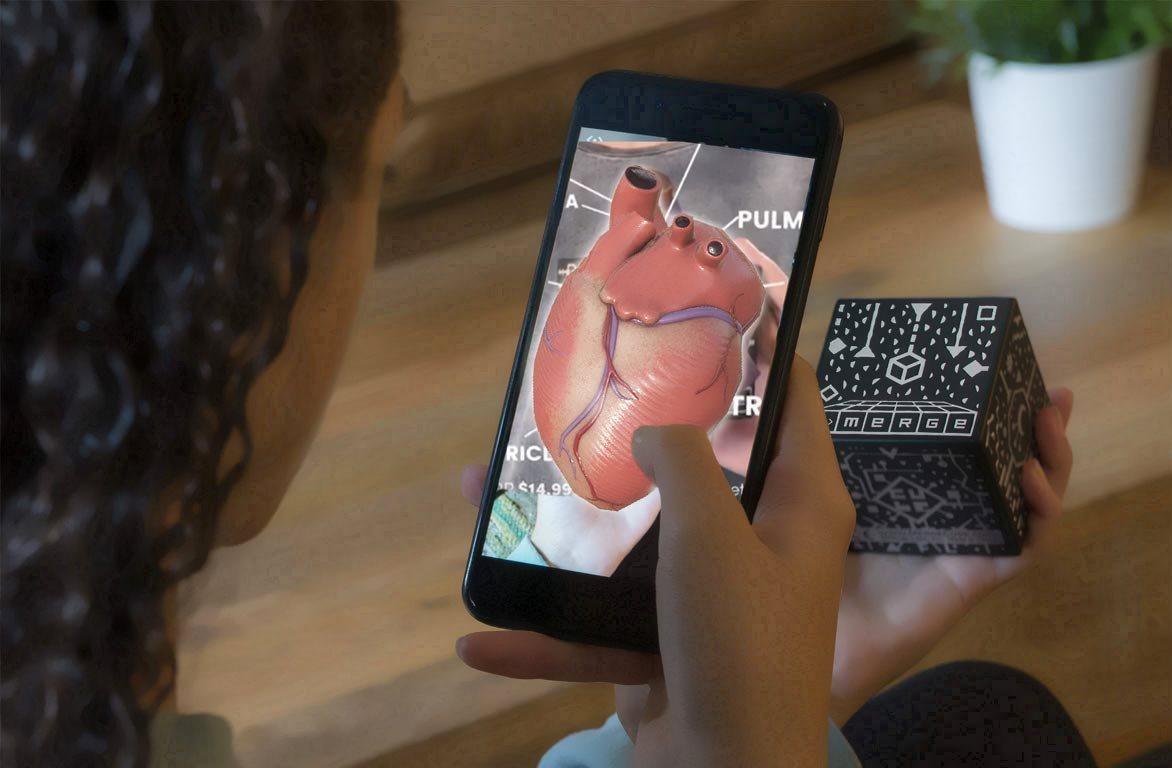
Come stampare facilmente con Paint 3D su carta o realizzare modelli con stampanti 3D
Cliccando su MENU troverai le opzioni per la stampa sia tradizionale su carta (2d) che Stampa 3D. Se si sceglie di stampare 2d si verrà indirizzati alla pagina standard di Windows per la stampa con pannello di dialogo in cui è possibile selezionare opzioni come il formato carta di orientamento e se colore o bianconero. Sarà possibile indicare l’angolo di visione dell’immagine da stampare.
Se si possiede una Stampante 3D potrai accedere al pannello di dialogo di stampa 3D. Qui sarai in grado di adattare le dimensioni e il layout risolve eventuali problemi del modello. Se disponibile sarà possibile scegliere fra i tipi di materiale da usare per la stampa 3D, avere anteprima e tutte le classiche funzioni. Sarà anche possibile quali contenuti stampare, le strutture di supporto e tanto altro.
Paint 3D Combinazioni tasti e abbreviazioni da tastiera
| Premi questi tasti | Per |
|---|---|
| CTRL+0 o NumberPad0 | Reimpostare lo zoom |
| CTRL+3 | Cambiare visualizzazione |
| CTRL+A | Selezionare tutti gli oggetti 3D nell’area di lavoro; ripetere il comando per disattivare/attivare la selezione di tutti gli elementi 2D |
| CTRL+B | Applicare il grassetto al testo selezionato |
| CTRL+C | Copiare l’elemento selezionato |
| CTRL+INS | Copiare l’elemento selezionato |
| CTRL+MAIUSC+C | Acquisire uno screenshot |
| CTRL+E | Mostrare le proprietà dell’area di disegno |
| CTRL+MAIUSC+E | Mostrare o nascondere la prospettiva 3D |
| CTRL+G | Raggruppare oggetti |
| CTRL+MAIUSC+G | Separare oggetti |
| I | Attivare il contagocce |
| CTRL+I | Applicare il corsivo al testo selezionato |
| M | Ridurre a icona o espandere il menu laterale |
| CTRL+N | Creare una nuova immagine o un nuovo file |
| CTRL+O | Aprire un’immagine o un file esistente |
| CTRL+P | Stampare in 2D |
| CTRL+S | Salvare |
| CTRL+MAIUSC+S | Salvare con nome |
| CTRL+U | Sottolineare il testo selezionato |
| CTRL+V | Incollare l’elemento selezionato |
| MAIUSC+INS | Incollare l’elemento selezionato |
| CTRL+W | Selezionare l’area di disegno |
| CTRL+MAIUSC+W | Mostrare o nascondere l’area di disegno |
| CTRL+X | Tagliare l’elemento selezionato |
| MAIUSC+CANC | Tagliare l’elemento selezionato |
| CTRL+MAIUSC+X | Ritagliare in 2D |
| CTRL+Y | Ripetere un’azione |
| CTRL+Z | Annullare un’azione |
| ESC | Interrompere o uscire dall’attività corrente |
| HOME | Reimpostare la visualizzazione |
| PGSU | Eseguire lo zoom avanti |
| CTRL+PGSU | Eseguire lo zoom avanti |
| PGGIÙ | Eseguire lo zoom indietro |
| CTRL+PGGIÙ | Eseguire lo zoom indietro |
| CTRL+rotellina del mouse | Eseguire lo zoom avanti o indietro |
| CTRL+freccia SINISTRA | Ruotare a sinistra |
| CTRL+freccia DESTRA | Ruotare a destra |
| CTRL+freccia SU | Ruotare verso l’alto |
| CTRL+freccia GIÙ | Ruotare verso il basso |
| ALT+freccia SINISTRA | Panoramica a sinistra |
| ALT+freccia DESTRA | Panoramica a destra |
| ALT+freccia SU | Panoramica in alto |
| ALT+freccia GIÙ | Panoramica in basso |
| CTRL+segno meno (‑) o [ | Ridurre la dimensione del pennello |
| CTRL+segno più (+) o ] | Aumentare la dimensione del pennello |
| Freccia DESTRA | Spostare la selezione o la forma attiva di un pixel verso destra |
| Freccia SINISTRA | Spostare la selezione o la forma attiva di un pixel verso sinistra |
| Freccia GIÙ | Spostare la selezione o la forma attiva di un pixel verso il basso |
| Freccia SU | Spostare la selezione o la forma attiva di un pixel verso l’alto |
| ALT+F4 | Chiudere l’applicazione |
| F6 | Scorrere gli elementi della schermata in una finestra o sul desktop |
| F10 | Attivare la barra dei menu nell’app |
| MAIUSC+F10 | Visualizzare il menu contestuale |
| F11 | Visualizzare un’immagine in modalità schermo intero |
| F12 | Salvare l’immagine come nuovo file |
Paint 3D da dove scaricare e come installare gratis
Se non trovate Paint 3D sul vostro Windows 10, potete andare sul Microsoft Store (icona sulla barra delle applicazioni) o cliccare qui Paint 3D gratis su Microsoft Store