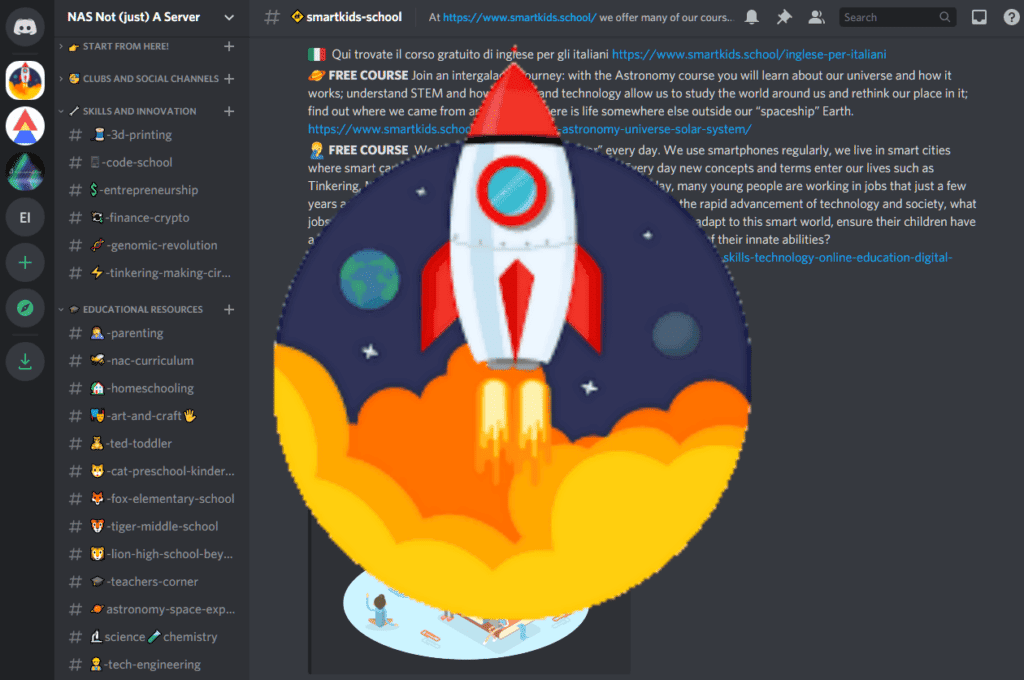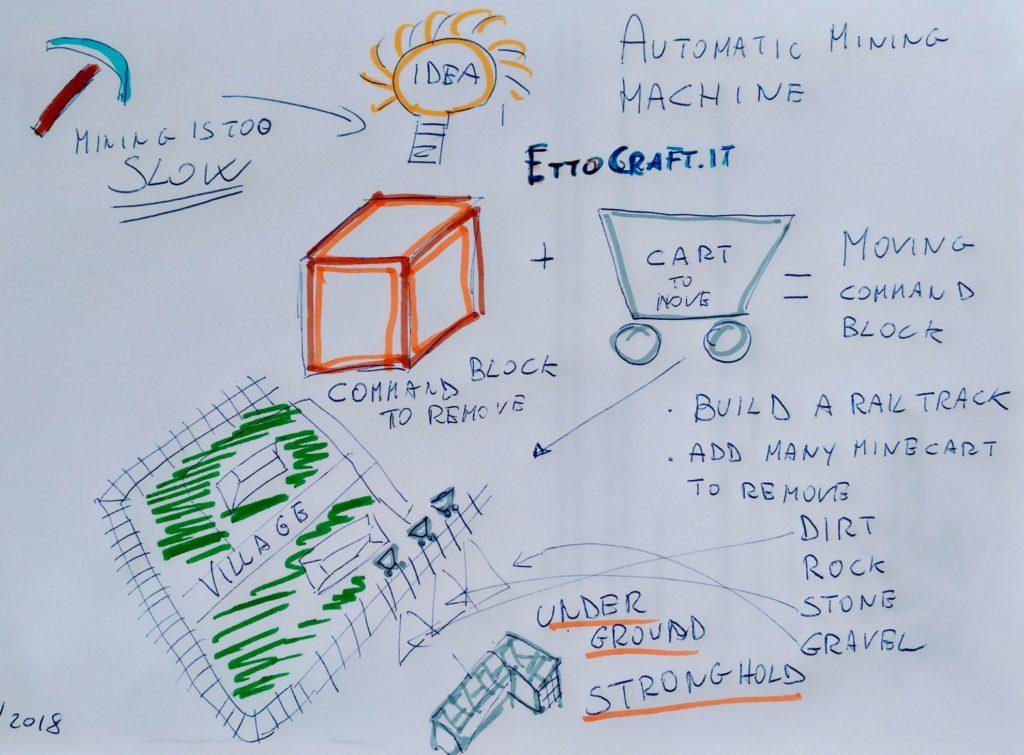Catturare schermo iPad iPhone 2018 Come fare? Cosa usare? un’APP? un cavo adattatore? la AppleTV? Tutte soluzioni percorribili, ma con un costo e con una mobilità limitata, nel caso cavo. Per chi ha potuto aggiornare a Apple iOS 11 è la Registrazione schermo è di sistema e gratis, per le versioni precedenti dopo varie ricerche, abbiamo individuato nella tecnologia AirPlay, nativa di tutti i dispositivi iOS, la possibile soluzione per fare #Screencast registrare video su YouTube e usare il #Tablet a casa e a Scuola come una #LIM gratis (si può fare cosa simile con i dispositivi Android) didattica #PBL http://wp.me/p4QRf5-CM Articolo pubblicato a ottobre 2016 e aggiornato ad aprile 2018.
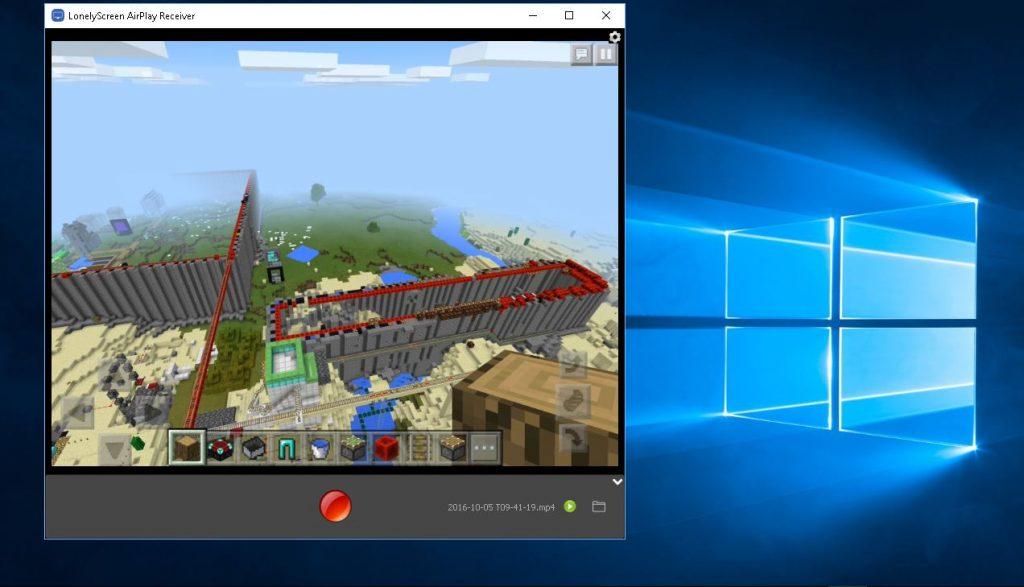
Tutto ha inizio quando, qualche tempo fa, mio figlio mi vide usare la LIM a SCUOLA in un corso. Tornati a casa, senza troppi giri di parole mi dimostrò (come solo un bambino di 4 anni può fare) che il suo iPad era nettamente superiore e che lui lo usava per spiegare ai suoi amici MINECRAFT! Unica cosa che mancava era avere un grande schermo a un audio adeguato per un grande ambiente. Pensavo fosse finita li, ma poco dopo mi ritrovai prima uno, poi due e a volte anche tre, quattro bambini sul divano di casa, era la sua crew di Smart Kids con cui giocava a Minecraft e scambiava con loro idee e scoperte. Di solito tutto filava liscio, certo ogni tanto qualche castello esplodeva per sbaglio o i mostri superavano il perimetro difensivo. Poi un aggiornamento cambio tutto….
Mojang decise che era tempo di avere i pistoni anche nella versione per tablet e fu un disastro…. diversi bambini non capivano come funzionavano, i circuiti diventarono veramente articolati, non tutti venivano tutte le volte e quindi si perdevano quanto fatto prima e si trovavano in un mondo con decine di meccanismi, anche complessi e non semplici da capire, come questa stampante 3D
La situazione stava sfuggendo di mano, era necessario trovare una soluzione semplice ed economica che permettesse di registrare qualche sessione di gioco e farla vedere online su YouTube a chi non era potuto venire all’incontro e sopratutto proiettare sulla grande TV collegata al portatile, per fare i briefing su grande schermo prima della fase di gioco per individuare il problema da risolvere (Problem) , definire chi fa cosa, entro quando, come e con quali materiali / strumenti (Project). Fatto il progetto si entrava nella fase del gioco e si imparava tutti un sacco, me compreso! (Play) e da qui nacque il nostro modo di utilizzare Minecraft per fare didattica PBL come la chiamano gli esperti 😀
Catturare schermo iPad iPhone con iOS 11 in poi
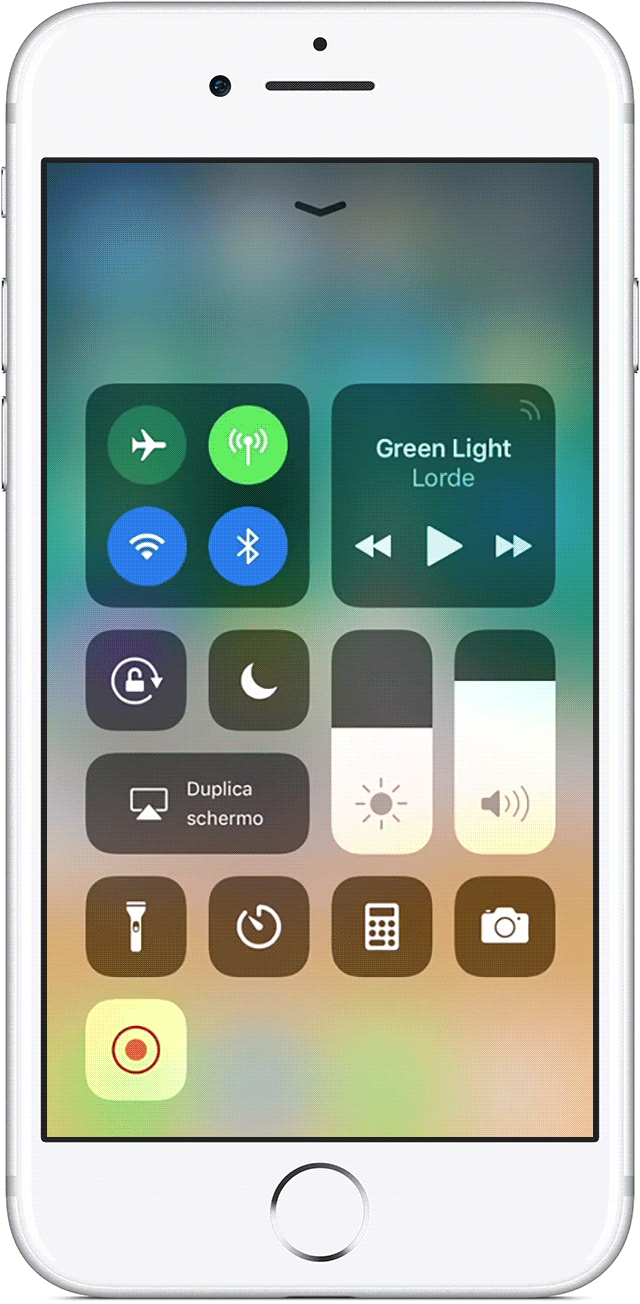 Da novembre 2017 con iOS 11 è possibile creare una registrazione dello schermo con o senza audio del microfono semplicemente attivando i seguenti passaggi nel centro di controllo:
Da novembre 2017 con iOS 11 è possibile creare una registrazione dello schermo con o senza audio del microfono semplicemente attivando i seguenti passaggi nel centro di controllo:
- Aggiungi Registrazione schermo a Centro di Controllo. Vai su Impostazioni > Centro di Controllo > Personalizza controlli, quindi tocca
 accanto a Registrazione schermo.
accanto a Registrazione schermo. - Apri Centro di Controllo.
- Tocca
 e attendi il conto alla rovescia di tre secondi. Per acquisire l’audio durante la registrazione, premi a fondo su
e attendi il conto alla rovescia di tre secondi. Per acquisire l’audio durante la registrazione, premi a fondo su  e tocca Audio microfono.
e tocca Audio microfono. - Per interrompere la registrazione, apri Centro di Controllo e tocca
 . In alternativa, puoi toccare la barra di stato rossa nella parte superiore dello schermo e poi Interrompi.
. In alternativa, puoi toccare la barra di stato rossa nella parte superiore dello schermo e poi Interrompi.
Puoi trovare la registrazione dello schermo nell’app Foto. Ecco esempio di video realizzato con questo sistema e poi montato sull’iPad con breve sigla. Il video è di un bambino di 7 anni che fa pratica con inglese e coordinate cartesiane in spazio 3D dei mondi virtuali di Minecraft. Iscrivetevi al suo canale YouTube EttoCraft e magari incoraggiatelo con qualche commento costruttivo 😀
Catturare schermo iPad iPhone con un AirPlay Server come LonelyScreen
Se non potete aggiornare il vostro dispositivo a iOS 11, è possibile ottenere risultato simile utilizzando un AirPlay server ne troverete tantissimi, noi abbiamo scelto LonelyScreen perchè è gratis per per periodo di tempo e poi ha un costo di solo 15$ circa. Altri hanno la possibilità di registrare una seconda traccia audio dal MIC del PC (ideale per realizzare Screencast video lezioni), più opzioni su risoluzione video e altro, ma per quello che ci serviva LonelyScreen è più che adeguato.
Che cos’è LonelyScreen? e come funziona?
LonelyScreen è un ricevitore AirPlay per Windows e MAC. Funziona come una Apple TV, ma sul vostro desktop e quindi potrete catturare schermate semplicemente premendo ALT+STAMP sulla tastiera, o registrare filmati compresi di audio del dispositivo connesso.
Catturare schermo iPad iPhone Procedura di da seguire
Sul PC
- Collegare il PC Portatile a un grande monitor TV o videoproiettore (della LIM ad esempio)
- Sul PC, una volta scaricato il programma, fare l’installazione e in pochi istanti il servizio sarà attivo sul vostro PC.
- E’ FONDAMENTALE che il PC e il vostro dispositivo iPad/iPhone siano collegati sulla stessa rete Wi-Fi, anche se il PC è già connesso via cavo. Se dove vi trovate non avete accesso al Wi-Fi, potete creare una semplice rete Wi-Fi al volo anche usando un telefonino con funzione Router Wi-Fi o un Router portatile o provando con qualche software che permette di usare il PC Portatile come Router
- Attivato LonelyScreen vi apparirà un messaggio di richiesta di Windows Firewall di autorizzazione all’apertura delle porte necessarie. Accettate e siete pronti
Sull’iPad / iPhone
- Non è necessaria alcuna APP sul dispositivo
- Assicurarsi che il Wi-Fi sia attivo e collegato nella stessa rete del PC
- Andare su impostazione e impostare un tempo lungo per la disattivazione dello schermo (cosa che disattiva la connessione AirPlay)
- Sul dispositivo scorrere lo schermo dal basso verso l’alto per far apparire il pannello e attivare lo Screen Mirroring con AirPlay. In iOS 10 dovrebbe apparire icona di AppleTV
- Dopo qualche istante dovreste vedere sullo schermo del PC quanto presente nel video dell’iPad / iPhone
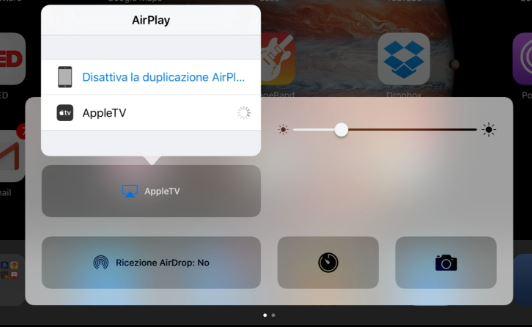
Catturare schermo iPad iPhone a cosa può essere utile?
Una volta visualizzato lo schermo dell’iPad/iPhone sullo schermo del PC e relativo audio, potrete catturare la schermata con un semplice ALT+Stamp su tastiara se volete fare uno Screenshot o premere il pulsante rosso in basso alla finestra per registrare un video (.Mov) che potrete poi pubblicare ed editare anche su YouTube. Non c’è limite alla fantasia, se avete delle buone APP, anche gratuite, le possibilità sono praticamente infinite, storia, geografia, corpo umano, tavola degli elementi, stelle e pianeti, città ed energia, etc. e questo “giocando” nella cucina di casa, figuriamoci a SCUOLA!
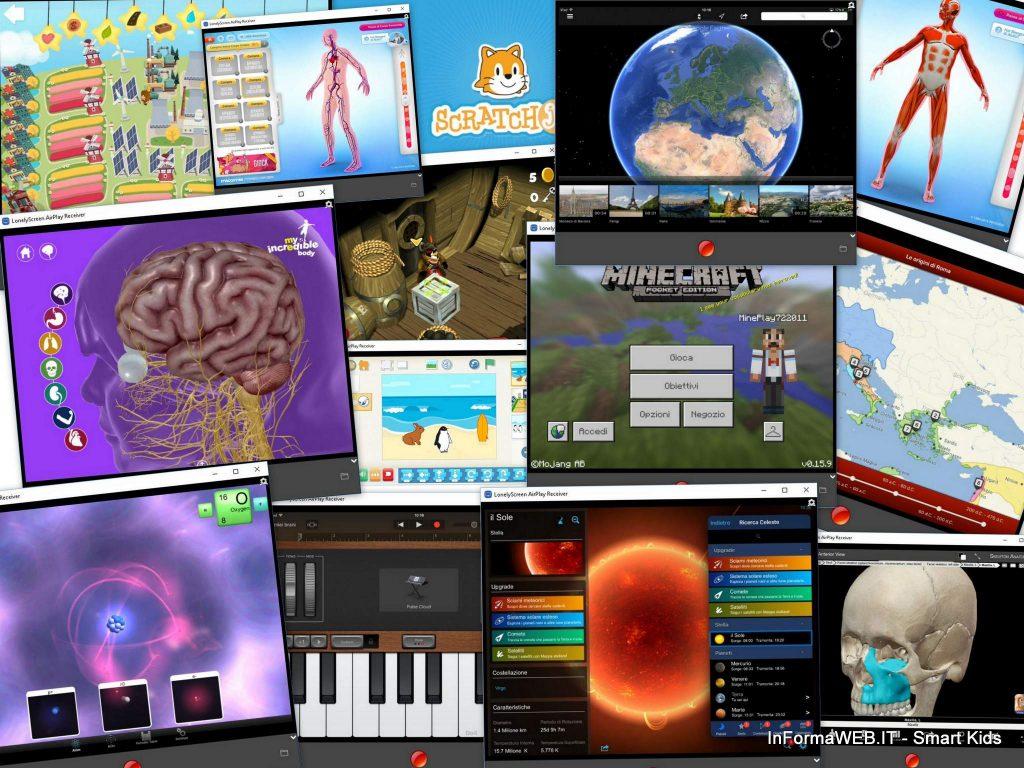
Pensate i vantaggi a Scuola, il docente può prepararsi la lezione basandosi su una APP gratuita da far poi utilizzare ai ragazzi a casa, può registrare un video e anticiparlo ai ragazzi in modalità Flipped Classroom. Molti ragazzi hanno già l’iPad e possono quindi fare quanto visto in classe con lo stesso strumento, cosa quasi impossibile con la LIM.